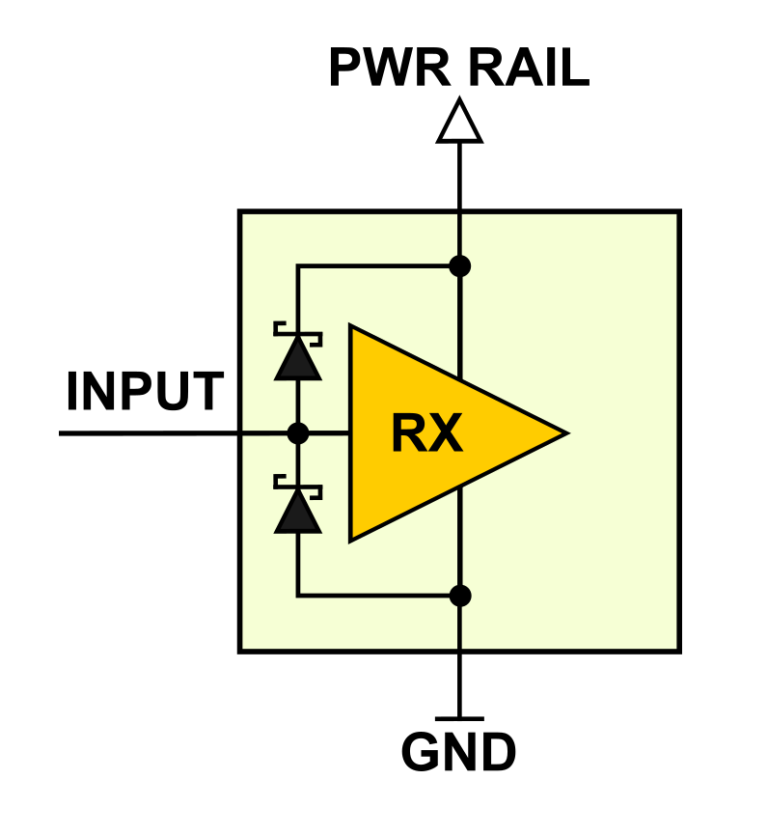As I can guess you’re here because your laptop isn’t charging and displays “0% available (plugged in).” I’ve experienced the same frustration with my own laptop recently. For context, this was a Gigabyte laptop running Windows 10. Without further ado, here’s a guide to help you identify and fix the problem. Follow the steps below to resolve the issue.
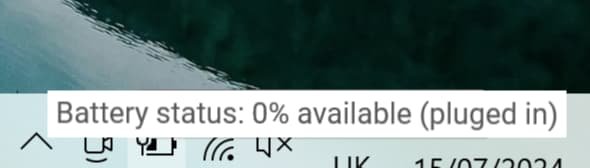
Step 1: Check Battery Status
First, ensure that your laptop can detect the battery and there are no errors.
- Open Command Prompt as Administrator:
- Select Search on the taskbar, type Command Prompt, press and hold (or right-click) Command Prompt, and then select Run as administrator > Yes.
- Generate Battery Report:
- At the command prompt, type powercfg /batteryreport and press Enter. The battery report will be saved as an HTML file in a folder on your PC. The file location will be shown in the Command Prompt window.

- Open the Battery Report:
- Open File Explorer, navigate to the folder where the report was saved, and double-click the battery report (HTML file) to open it in your web browser.
- Review sections such as Installed battery, Recent usage, and Battery usage to get detailed information about your battery’s health and usage.
If the battery seems fine based on the report, proceed to the next steps to fix the issue.
Step 2: Reinstall Battery Drivers
- Open Device Manager:
- Right-click the Start button and select Device Manager.
- Uninstall Battery Drivers:
- In Device Manager, expand the Batteries section.
- Right-click on all battery-related devices (usually two: Microsoft AC Adapter and Microsoft ACPI-Compliant Control Method Battery), and select Uninstall device.
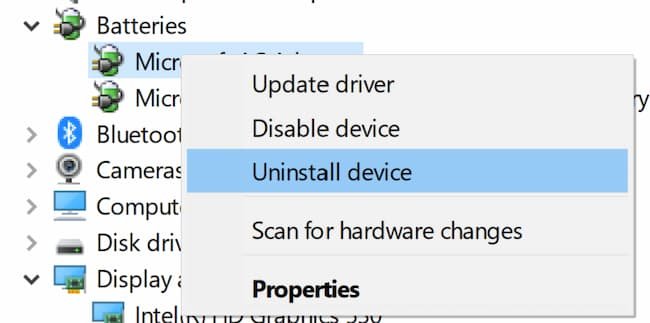
- Restart Your Laptop:
- Restart your laptop. Windows will automatically reinstall the battery drivers upon reboot.
Step 3: Deep Battery Reset
If the problem persists, follow these more advanced steps:
- Uninstall Battery Drivers Again:
- Repeat the uninstallation process from Step 2.
- Turn Off Your Laptop:
- Shut down your laptop completely.
- Unplug the Charger:
- Disconnect the charger from your laptop.
- Disconnect the Battery:
- If your battery is removable, take it out. For integrated batteries, you may need assistance from a tech-savvy friend or a visit to a PC shop.

- Discharge Remaining Power:
- Press and hold the power button for about 30 seconds to ensure all capacitors are fully discharged.
- Reconnect the Battery and Charger:
- Insert the battery back into your laptop, plug in the charger, and power on your laptop.
After following these steps, your laptop should no longer display “0% available (plugged in)” and should be fully operational again. This approach worked for me. However, if the problem persists, it could indicate a more serious hardware issue, and you may need to seek professional assistance.